Графические оболочки Ubuntu: определение, типы, особенности
Опубликованно 03.12.2018 01:00
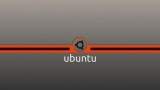
Операционные системы семейства "Linux" становятся все более популярными. Большая часть заслуга компании "Microsoft". Он сделал его "Windows 10", а неаппетитную ОПЕРАЦИОННОЙ системы, которая все больше и больше пользователей думают, что переход на альтернативные операционные системы. И первым в этом списке стоит Ubuntu. Графический интерфейс к нему можно "исправить" самые разные. Вы также можете сделать это ОПЕРАЦИОННОЙ системы, полностью похожи на "Windows". Все зависит от того, какая среда рабочего стола используется, и то, что тема установлена. В мире "Linux" проблем с разнообразием нет. Тем не менее, не все ДЕ-подходят конкретных компьютеров. Если машина слабая или есть какие-то особые предпочтения насчет рабочего стола, то вам нужно выбрать среду, которая подходит конкретно для вас. Вот это мы сегодня.
Итак, давайте обсудим самые популярные и качества окружающей среды рабочего стола. Давайте начнем с самых популярных.
KDE Plasma
Это классический DE для Ubuntu. Графический интерфейс KDE на основе QT библиотеки, которая радикально отличается от других, основанных на других (более простых) библиотек. Главное отличие KDE - положение панели задач. По умолчанию, на первом этаже. Меню "Пуск" тоже почти классика. Вот почему KDE выбирают те, которые недавно мигрировали с "Windows". Это легче работать. Тем не менее KDE - очень хорошая среда рабочего стола. Работать с ним очень приятно. В то же время является очень гибкой графической оболочки. Здесь можно настроить все. В буквальном смысле. Такая персонализация позволяет сделать полностью автономное рабочее место. И это не будет никого. Установка KDE на Ubuntu
Установить графический интерфейс в Ubuntu очень просто. В случае с KDE, а не начальной. Просто введите в терминале следующую команду. Таким образом, для установки необходимо ввести в консоли "sudo apt install kubuntu-desktop" и нажмите кнопку Enter два раза. Затем перезагрузите машину. Выполнение графической оболочки в Ubuntu при запуске операционной системы. Загрузчик предложит выбрать правильную рабочую обстановку.
Gnome
Classic shell, произошло в "Ubuntu", до версии 14. Потом она появилась, "Руководство". Тем не менее, "в очередь" невзлюбили новый БОГ, и они решили остаться на "Gnome". Но это только до тех пор, пока не вышла третья версия. После этого, многие бежали с "Нано", потому что оболочка стала слишком фантазии, и не так быстро. Однако "Нано" - это очень популярный DE Ubuntu Server. Графическая оболочка позволяет быстро добраться до различных параметров системы. И это нравится системным администраторам. И еще "Нано" активно используется теми, кто хочет получить операционной системы, более отличающейся от ненавистной "Windows". И в этом смысле, лучше, чем "Нано" там нет ничего. Просто идеальная оболочка для тех, кто хочет выделиться. И она не особо нагружает компьютер. Установка Gnome в Ubuntu
В Ubuntu 18.04 графической оболочки Gnome установлен по умолчанию (вместо пресловутых "Стрелок"). Но если вам нужно установить рабочую среду Gnome в другой дистрибутив, основанный на "Ubuntu", то стоит идти к терминалу. В консоль необходимо ввести команду "sudo apt install ubuntu-gnome-desktop" и нажмите на кнопку Enter два раза. Затем введите "sudo reboot" и перезагрузить машину. Как запустить графический интерфейс в Ubuntu7? Просто выберите при запуске компьютера. Система автоматически регулирует его для первого использования.
Cinnamon
Очень популярен DE Ubuntu. Графики shell, Cinnamon разработана создателями дистрибутива Linux Mint основан на пакетной базе "Ubuntu". И в "Голову" "Корица" - стандарт рабочей среды. Преимущество этой оболочки очень. Во-первых, это до боли напоминает рабочий стол "Windows". Во-вторых, она имеет большие возможности по части настройки. В-третьих, графическая оболочка отлично ведет себя на нетбуки и другие "кастрированные" компьютер. И еще ножны на боли напоминает старый добрый "Гном" (еще до ребрендинга). Поэтому его так любят истинные "пользователи linux". Кроме того, освоить, Cinnamon очень просто. Не нужно иметь какие-то определенные навыки и знания. Установить Cinnamon на Ubuntu
Установка графической оболочки в Ubuntu не так просто. Для начала нужно добавить репозиторий, так как в "Голову" для этого случая используются свои. И в "Ubuntu" на репозитории нет. Затем добавляем с помощью команды "sudo add-apt-repository ppa:embrosyn/cinnamon". В процессе добавления необходимо нажать Enter два раза. Затем вы должны обновить список пакетов командой "sudo apt update". Не забудьте нажать Enter. И, наконец, установка среды с помощью команды "sudo apt install cinnamon blueberry". После чего введите "sudo reboot" и перезагрузите компьютер. Вот как "Корица"в Ubuntu. Запуск графической оболочки из консоли можно и без перезагрузки,но в этом случае могут быть различные сбои. Так что лучше перезагрузить машину и выбрать правильный ДЕ при старте ОПЕРАЦИОННОЙ системы.
XFCE
Другой форк пресловутые "Нано" - XFCE (в народе - "Крыса"). Предлагает легкий и ненавязчивый внешний вид. Также и среда имеет очень гибкие настройки персонализации. Но главное - оболочка практически не загружает процессор и "съедает" до смешного мало оперативной памяти. Почти идеальный графической оболочки для старых компьютеров. Также это ДЕ почти идеально подходит для Ubuntu Server. Графическая оболочка, установка которых выполняется только одна команда, это дает возможность организовать быстрый доступ к настройкам. И этот факт несказанно радует, системных администраторов. В общем, "мышь" отлично подходит и среднего пользователя. Гибкий и расширенный интерфейс понравится многим. И потом есть большой выбор тем для рабочего стола XFCE. Так что никто ничего не останется. Установка XFCE на Ubuntu
В Ubuntu графический интерфейс устанавливаются исключительно через терминал. И XFCE-не исключение. Тем не менее, для его установки не требуется добавление репозитория, так как это уже присутствует в базе данных "Ubuntu". Таким образом, есть возможность установить графический интерфейс, с помощью команды. Открываем консоль и введите "sudo apt-get install xubuntu-desktop". Не забудьте нажать Enter. После перезагрузки машины выбираем оболочку в управлении и наслаждаемся быстрый и берлускони работу пользовательского интерфейса. Многие считают, что "мышь" это гораздо лучше, чем "Шутер", это-Нано", вместе взятые. И в этом они правы.
Мате
Другой форк "Gnome 2", который почти полностью сохранил свой дизайн для консервативных пользователей Ubuntu. Графические оболочки такого плана мало похож на интерфейс "Windows", так что новичкам не рекомендуется. Но Мате обеспечивает низкое потребление системных ресурсов. Для того, чтобы завершить работу в этой среде достаточно 128 мегабайт оперативной памяти. Внешний вид оболочки не плохо. Кажется, что пользовательский интерфейс-это просто супер. Но многие считают не очень удобным. Тем не менее армия поклонников "Mate" является достаточно широким. Оболочка привлекает своей простотой. Как во время использования, как во время установки. Так что имеет смысл попробовать это ДЕ. Вдруг? Установка Mate в Ubuntu
Итак, как установить графический интерфейс "Mate" в Ubuntu? Это очень просто. С помощью команд терминала. Нет репозиториев добавлять не нужно. Всего в базовый пакет "Ubuntu". В консоли нужно ввести "sudo apt-get install ubuntu-mate-desktop" и нажмите кнопку Enter два раза. Начнется процесс установки. Как запустить графический интерфейс в Ubuntu? Просто перезагрузите компьютер и во время загрузки ОПЕРАЦИОННОЙ системы в DM-менеджера, выберите нужный окружающей среды. Вот и все. Настройка графической среды-это также возможно. Но при этом вы должны работать очень много, так как процесс довольно сложный.
Пантеон
Таким образом, "новый" крышки закончились. Пришло время новичков. И первым в списке является Пантеон. Графическая оболочка, которая используется по умолчанию в дистрибутив Elementary OS. Пантеон вобрал в себя все лучшее от классической Нано и его обновленная версия. Рим имеет в комплекте док-станции "Планка" для удобной организации рабочего пространства. Существует также боковой панели, как и в "Windows 8". Только более функциональный. С корабля в графической среде не все так хорошо. Но есть гибкие настройки интерфейса и высокая скорость работы. Но, что более важно, ДЕ-отлично ведет себя в Ubuntu. Графические интерфейсы такого плана часто устанавливаются исключительно в порядке эксперимента. Но потом по какой-то причине остаются на них. Так почему бы не попробовать? Установка Пантеон в Ubuntu
Вот "числа" не будет. Вы должны добавить репозиторий и сделать все по правилам. Так как этот корпус относится к совершенно другой ОПЕРАЦИОННОЙ системы, то пакетов в списке "Ubuntu" и там не может быть. Так что первая команда будет такой: "sudo add-apt-repository ppa:elementary-os/daily". После нажатия клавиши Enter эта команда добавляет репозиторий базовый пакет "Ubuntu". Далее, необходимо обновить список команды "sudo apt-get update". И только после этого вы можете приступить к установке. Введите "sudo apt install elementary-desktop" и нажимаем Enter. Затем перезагрузите компьютер и выберите графический интерфейс, уже знакомая нам по пути. Многие на нем и остаются, устраняя очной оболочки "Ubuntu" (который называется "Руководство").
Gnome Flashback
Графическая оболочка для "Ubuntu", который появился сразу после родной "Нано" свернул с пути. В этот ДЕ разработчики попытались объединить классический интерфейс "Нано" с новыми функциями. Он работал очень хорошо. Но главное, что рабочая среда потребляет очень мало ресурсов. Для его полноценной работы достаточно 256 мегабайт оперативной памяти. И центральный процессор, DE l\'практически не заряжается. И это увеличивает скорость Ubuntu. Графические интерфейсы этого типа является очень популярным среди пользователей. Они считают их лучшими. И, как оказалось, не напрасно. Давайте попробуем установить графическую среду. Это не займет много времени, так как репозиторий добавлять не нужно. Установка Gnome Flashback в Ubuntu
Следовательно, приступим к установке. Для этого нам понадобится терминал "Linux" и соответствующую команду. Здесь главное - не напутать в команде, потому что последствия могут быть непредсказуемыми. Введя в консоли "sudo apt install gnome-session-flashback" и нажмите кнопку Enter два раза. Начнется процесс загрузки необходимых файлов и библиотек и их последующей установки. Вам придется подождать некоторое время. Как только процесс будет завершен, нужно будет ввести в терминале команду "sudo reboot", который начнется перезагрузка компьютера. Затем необходимо дождаться загрузки DM-задач и уже выбрать графическую среду для работы. Если такой "Нано" по своему вкусу, то вы можете легко удалить стандартное окружение Ubuntu и использовать старый добрый "Гном". Заключение
Таким образом, возможность настройки рабочего стола очень много в Ubuntu. Графические интерфейсы очень разные. Они могут варьироваться как самой конструкции и используемых библиотек. Но одно можно сказать наверняка: в "линуксоподобных" ОПЕРАЦИОННОЙ системы гораздо больше вариантов, чтобы настроить внешний вид. Да, и проблемы с установкой, используйте этот или любой другой среде, как правило, не возникает. Автор: Эрика Дракон 19 Октября 2018 года
Категория: Новости


