Как установить Windows 10 на SSD: шаг за шагом руководство, подготовка, советы
Опубликованно 06.11.2018 06:40
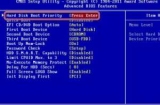
Для опытных пользователей компьютера, установка операционной системы не является простой задачей. Однако, если ПК вы новичок, вряд ли у вас получится выполнить эту операцию с первого раза. В этом случае лучше проконсультироваться предварительно со всех ее этапах, особенно, если в системный блок настроен жесткий диск. В этой статье объясняется, как установить Windows 10 на SSD. Кроме того, простой анализ всех действий, была также затронута тема продления срока службы устройства и приведены рекомендации по их использованию. Как установить Windows 10 на SSD
Весь процесс установки разделен на шаги, чтобы пользователю было легче понять все. Прежде чем начать говорить о каждом из них, стоит помнить, что, предварительно, необходимо подготовить флешка на 8 ГБ. Несмотря на то, что больше-значит лучше. Шаг 1: подготавливаем загрузочную флешку
Флешку нужно записать на нее образ установки системы. Этот процесс довольно простой, хотя человек может легко запутаться, поэтому рекомендуем обратить пристальное внимание на каждый пункт инструкции, чтобы не совершить ошибку.
Перед установкой Windows 10 на SSD M2, необходимо подготовить загрузочную флешку. Делать мы это будем с помощью официальной программы от Microsoft MediaCreationTool. Соответственно, скачать можно с официального сайта компании. Чтобы это сделать, выполните следующие действия: Запустите программу и в первом окне примите условия лицензионного соглашения. Для этого достаточно нажать на кнопку "ОК". На вопрос "Что нужно сделать", если ответ "Создать носитель для установки". Для этого достаточно установить переключатель в соответствующее положение и нажать кнопку "Далее". В следующем окне необходимо задать параметры для устанавливаемой системы. В поле "Язык" выберите "Русский", на "выходе" версии Windows 10, и в последний определите архитектуру вашего процессора. Если компьютер современный, выберите "64-bit (x64)". В этот момент, вставьте USB-накопитель в компьютер, выберите пункт USB-устройство флеш-памяти" и нажмите на кнопку "Далее". Теперь вам будет предоставлен список всех подключенных дисков, выберите флэш-накопитель usb и нажмите на кнопку "Далее".
Сразу после выполнения всех действий начинается создание загрузочного диска usb. Дождитесь завершения и перейдите к следующему шагу. Шаг 2: заходим в BIOS
Перед установкой Windows 10 на новый SSD (хотя он не обязательно должен быть новым), нужно настроить какой-либо параметр в BIOS и выставить там приоритет на диск, загрузки компьютера. Но прежде, давайте посмотрим, как включить в BIOS.
Универсальной инструкции, к сожалению, не существует, в каждом устройстве это делается по-разному. Но суть остается той же - нужно нажать специальную кнопку при запуске компьютера. Вот список этих клавиш: F2. F10. Delete. F8.
Попробуйте нажать эти клавиши. Хотя стоит сказать, что при запуске компьютера, обычно написано, какую клавишу нужно нажать. Шаг 3: включить режим AHCI в BIOS
В BIOS сначала необходимо активировать режим AHCI. Это было нужно, чтобы раскрыть весь потенциал SSD. В примере будет использоваться BIOS материнской платы MSI A68HM, однако, Инструкция общая для всех других версий. Он действует следующим образом: Перейдите в раздел настройки, которые называются "SETTINGS". В меню перейдите в раздел "Дополнительно". После этого откройте параметр "Встроенные периферийные устройства". Найдите раздел "Настройки SATA" и щелкните левой кнопкой мыши на слот, в который вставлен SSD-накопителя. В появившемся меню, выберите режим "AHCI".
Также стоит отметить, что, зачастую, в большинстве современных компьютерах этот режим по умолчанию. Но если раньше был Windows XP, то проверьте настройки все равно стоит. Шаг 4: вынимаем приоритет в BIOS и запустить установщик
Перед установкой Windows 10 на SSD, надо BIOS поставить приоритет на диск, чтобы загрузить. В результате, вы должны выбрать флешку с записанными установочным файлом. В каждой версии BIOS это делается по-разному, мы расскажем на примере самых популярных.
Сначала мы будем смотреть на приз, потому что это в большинстве современных компьютеров. Перейдите в раздел "Integrated Peripherals". В списке всех параметров флажок "Enabled" в все USB-контроллеры. Соль обратно в главное меню. Нажмите кнопку "Advanced BIOS Features". Выберите строку "Hard Disk Boot Priority" и нажмите "Ввод". В появившемся списке выберите название вашей флешки.
В BIOS AMI Настройка выполняется по-разному: Нажмите на вкладку "Boot". Затем выберите опцию "Hard Disk Drives". Нажмите клавишу ENTER на "1st Drive". Выберите название вашей флешки.
Что касается остальных версий BIOS, для них тоже хорошо идут выше инструкции, главное - соблюдать алгоритм действий: войти в BIOS, включить работу USB-устройства, все диски, выбрать приоритет на флэш-накопителе usb.
После того, что приоритет жесткий диск " выбран флешке, нужно сохранить изменения и перезагрузить компьютер. Это можно сделать с помощью клавиши F10. Нажмите на него и подтвердите свои действия, нажав клавишу "Enter". Шаг 5: приступаем к разметке диска
Теперь вы можете приступить к инструкции, о том, как установить Windows 10 на SSD с GPT или MBR, но желательно первый вариант. После выполнения описанных выше действий, после перезагрузки компьютера запустится программа установки Windows.
Перед установкой необходимо произвести разметку диска. Эту процедуру сложной на первый взгляд, однако, с Инструкция вами все разобрали. Поэтому, чтобы выполнить эту задачу, необходимо выполнить следующие действия: В окне выбора языка операционная система определит подходящий для вас и нажмите на кнопку "Далее". После этого, нажмите на кнопку "Установить". Появится текст лицензионного соглашения, чтобы продолжить установку, необходимо принять меры. Для этого установите флажок рядом с "я принимаю условия" и нажмите "Далее". Теперь перед вами два варианта установки в меню "Обновление" или "Выборочная". Вы должны выбрать второй пункт. Просто щелкните по нему левой кнопкой мыши. Появится меню набора номера. Если ваш жесткий диск до этого был установлен Windows, это означает, что нужно удалить все диски. Для этого нажмите на кнопку "Удалить", пока не останется одна строка - "незанятое место на диске". Если диск новый, значит, пропустите этот шаг. После этого, нажмите на кнопку "Создать" и в соответствии с тем, что "faq", - добавляет дополнительные разделы. После того, как все разделы созданы, нажмите кнопку "Далее".
Часто, после этого, появляется окно, в котором согласится со всеми изменениями, нажав соответствующую кнопку. Хотя не всегда отображается. Шаг 6: последний этап установки
Если вы дошли до этого шага, то вас можно поздравить, потому что теперь вы знаете, как установить Windows 10 на SSD. Все, что остается, - это дождаться завершения установки всех компонентов системы с флешки на диск. Этот процесс можно наблюдать непосредственно на экране. К слову, компьютер несколько раз перезагрузится - это нормально.
Также вы можете посмотреть видео ниже, наглядно показано, как выполнять все действия из предыдущей инструкции.
Стоит ли устанавливать Windows 10 на SSD
Выполнив все эти этапы, можно перейти непосредственно к размышлению о том, стоит ли установить операционную систему на SSD накопитель. И, в целом, разница между HDD и SSD с Windows 10 с одного жесткого диска HHD?
Во-первых, стоит сказать, что процесс установки на SSD, что на HDD то же, и практически не отличается. Во-вторых, урон на вашу версию Windows 10 для SSD минимум. На этом сейчас остановимся подробнее. Тот факт, что "десять" - о новой операционной системе, поэтому для его развития будет учитывать все нюансы работы на твердотельный диск. В результате, не нужно будет после установки выполнить множество системных настроек, чтобы продлить жизнь вашего устройства.
Но это что касается Windows 10, а теперь давайте поговорим о более ранних версий Windows в SSD, например, на XP. Здесь сразу нужно понять, что это версия очень старая, и происходило в те времена, когда о SSD, даже и речи не было. Исходя из этого, можно догадаться, что она не оптимизирована для работы с SSD, таким образом, займет на порядок меньше времени.
Если вам нужен Windows XP, например, для запуска старого софта, то это отличная альтернатива. Вы легко можете установить в виртуальную машину, например VirtualBox. При этом, вы получите все те же характеристики и функции, что и в оригинальной Windows XP.
Как не привести к повреждению устройства
Как установить Windows 10 на SSD, мы разобрались, теперь давайте поговорим о том, как продлить срок службы накопителя. Это самое главное, давайте посмотрим, почему SSD не удается. Дело в том, что этот диск имеет ограниченное количество циклов перезаписи, исчерпания критического количества, что устройство можно просто выбросить. Но спешим обрадовать: их так много, что, если правильно использовать оборудование сроком службы более 10 лет.
Таким образом, для увеличения "жизни" SSD, необходимо соблюдать следующие правила: Не выполнить дефрагментацию диска. В Windows, эта опция отключена сразу же, поэтому не пытайтесь выполнить с помощью сторонних программ. Отказаться от форматирования диска. Если вы хотите изменить файловую систему, то лучше сделать это в быстром режиме. Но еще лучше отказаться от этого плана. Не выполняйте затирания информации, используя методы, NSA, DOD и "Human". Это просто не имеет смысла, поскольку они эффективны только с жесткими дисками. Заключение
И мы поняли, как установить Windows 10 на SSD. Как можно отметить, все действия не очень отличается от установки на обычный жесткий диск компьютера. Разница в том, определить режим AHCI в BIOS, однако и этот параметр можно пропустить. Надеемся, статья помогла вам понять эту тему, и без особого труда произвели установку операционной системы. Автор: Александр Енотов 23 Октября 2018 года
Категория: Новости


